表视图
【表视图】应用后,可通过画面搭建灵活配置数据表的列表页、添加、编辑和查看的视图效果。同时,还可以单独为表记录配置编辑和查看视图。
表视图
当需要为表下所有记录设置新的视图页面时,可通过表视图进行实现。比如创建并激活一个添加视图,那么这个视图将替换原添加表单页面。
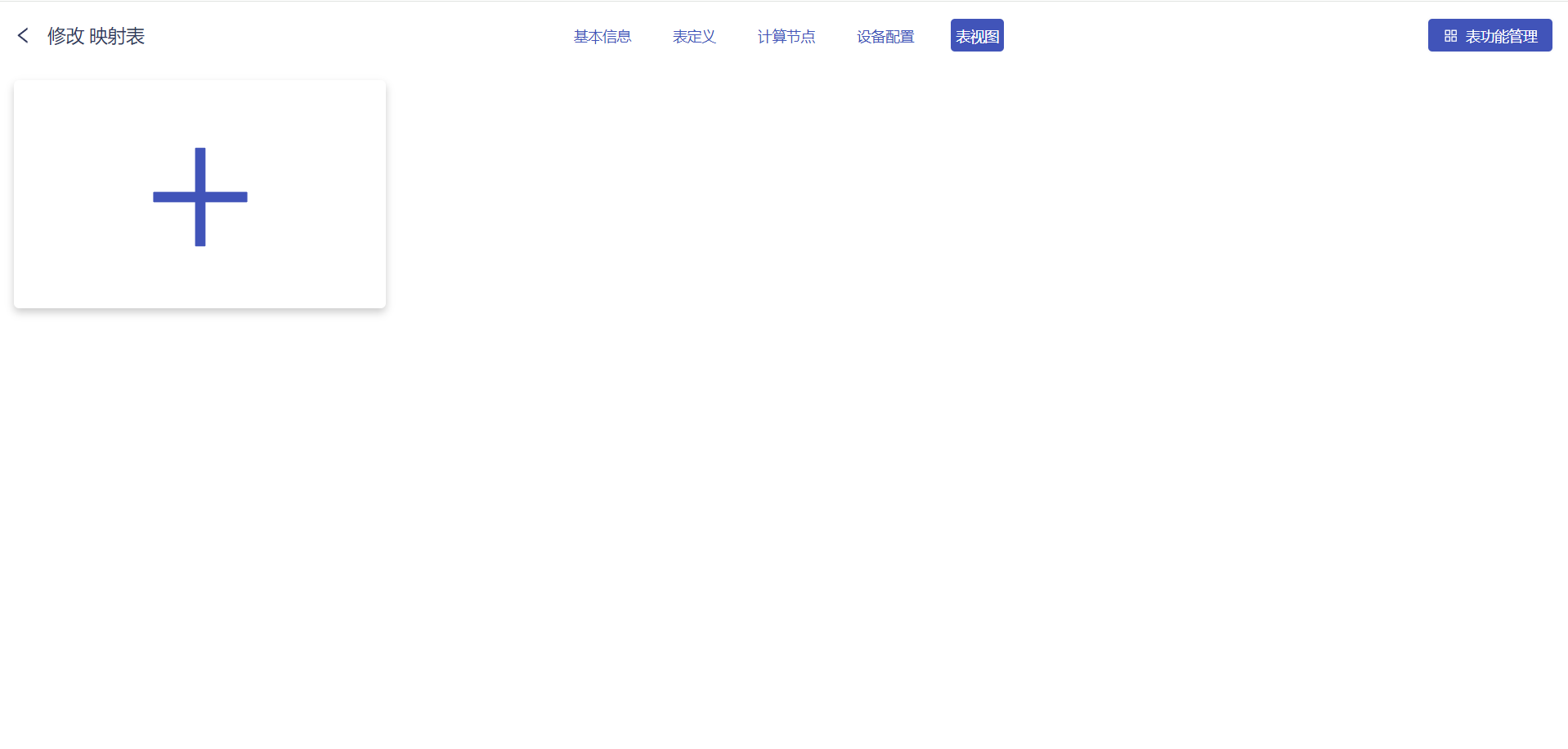
点击添加icon,弹出添加画面弹窗,可添加列表视图画面、添加视图画面、编辑视图画面和查看视图画面,添加后,创建的画面可替换表记录的当前类型页面,下面我们将一一进行介绍
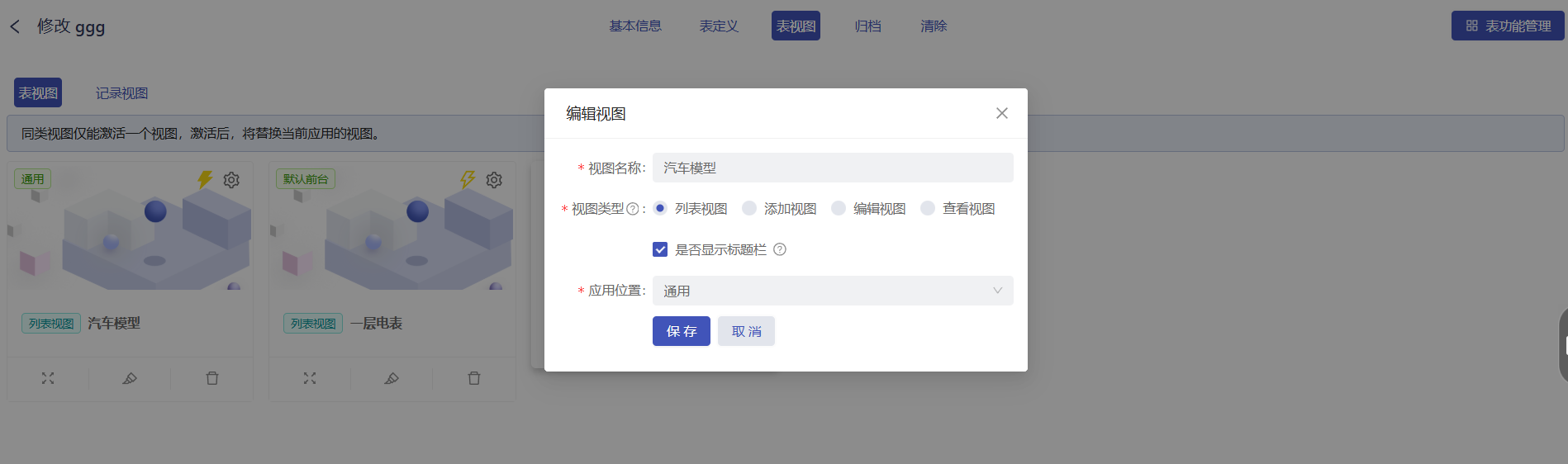
- 视图名称:输入视图名称,表下的视图名称不可重复;
- 视图类型:选定类型后,创建的视图可替换表记录的当前类型页面
- 列表视图: 配置数据表列表页的展示画面。
①是否显示标题栏:勾选后列表视图只替换列表区域,不覆盖标题栏及标题栏中其他配置项按钮。 - 添加视图:配置数据表添加表单页面的展示画面。
- 编辑视图:配置数据表记录编辑页面的展示画面。
- 查看视图:配置数据表记录查看页面的展示画面。
- 应用位置:点击选择视图画面应用的位置。通用指中台及所有站点都应用此视图画面;单个站点指视图只在该站点下生效。
列表视图画面
点击输入画面名称,视图类型选择列表视图,点击保存按钮进入画面编辑界面
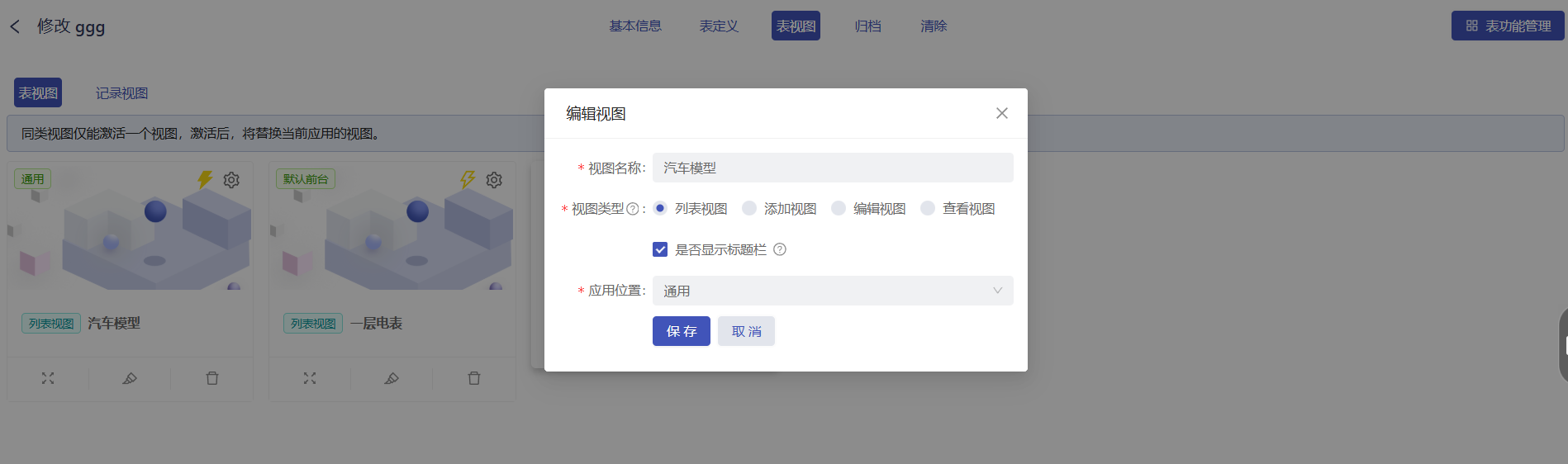
画面编辑参考可视化操作手册可视化
画面编辑完毕后返回可视化界面,已添加的列表视图画面需激活才可代替列表页面
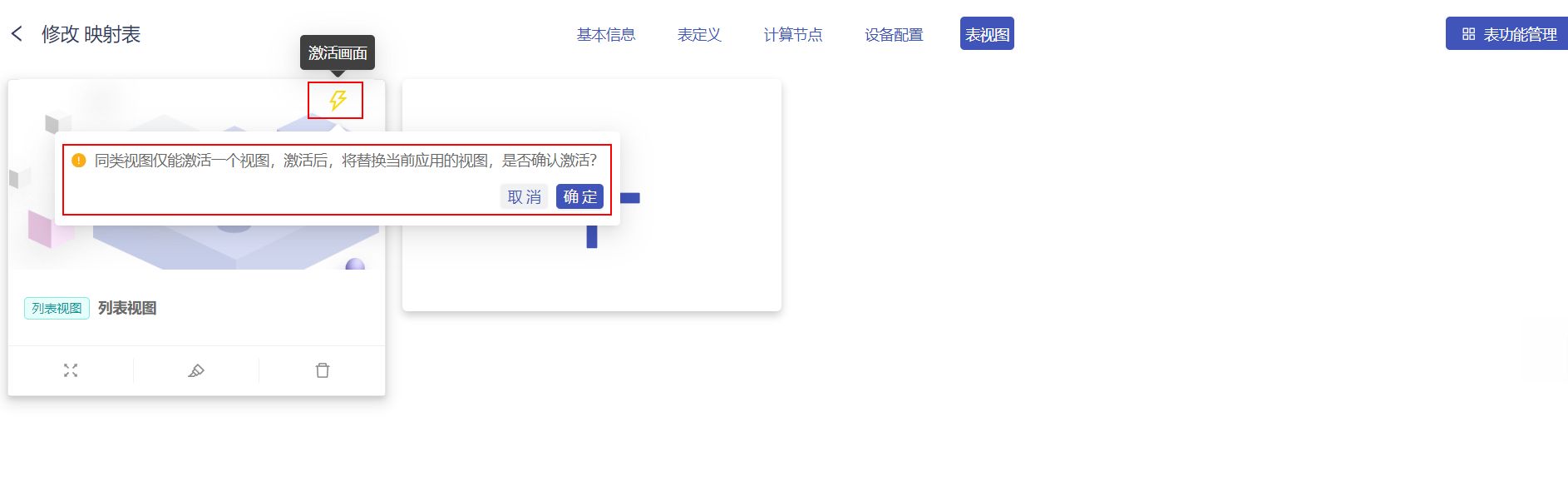
tip
注意:同类视图仅能激活一个视图,激活后,将替换当前应用的视图
列表视图画面激活后,将代替表记录界面,如下图所示

已激活的画面可点击激活icon取消激活,取消激活后,将恢复原有界面
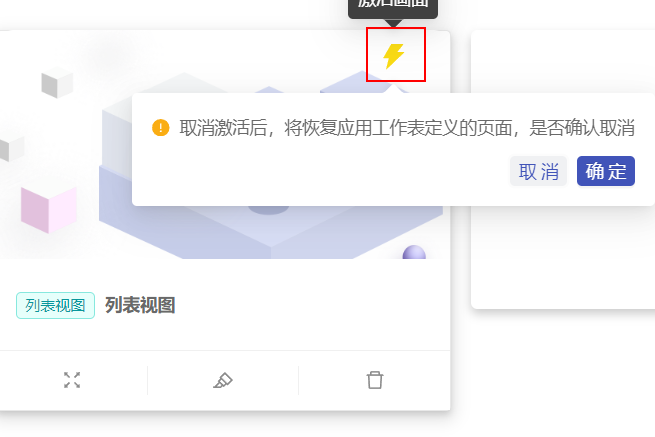
添加视图
添加视图替换的是添加表记录界面,即点击添加按钮后
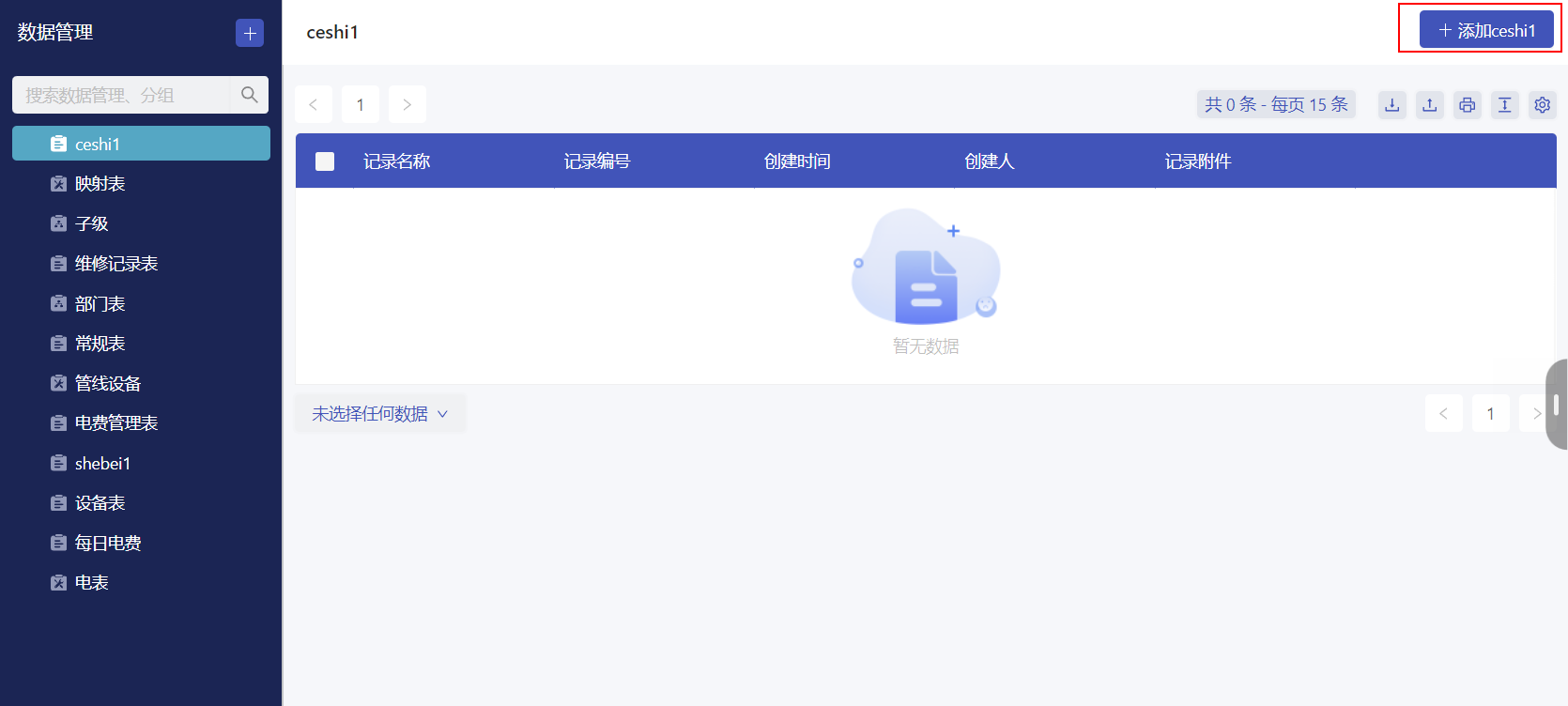
弹出的表记录添加界面
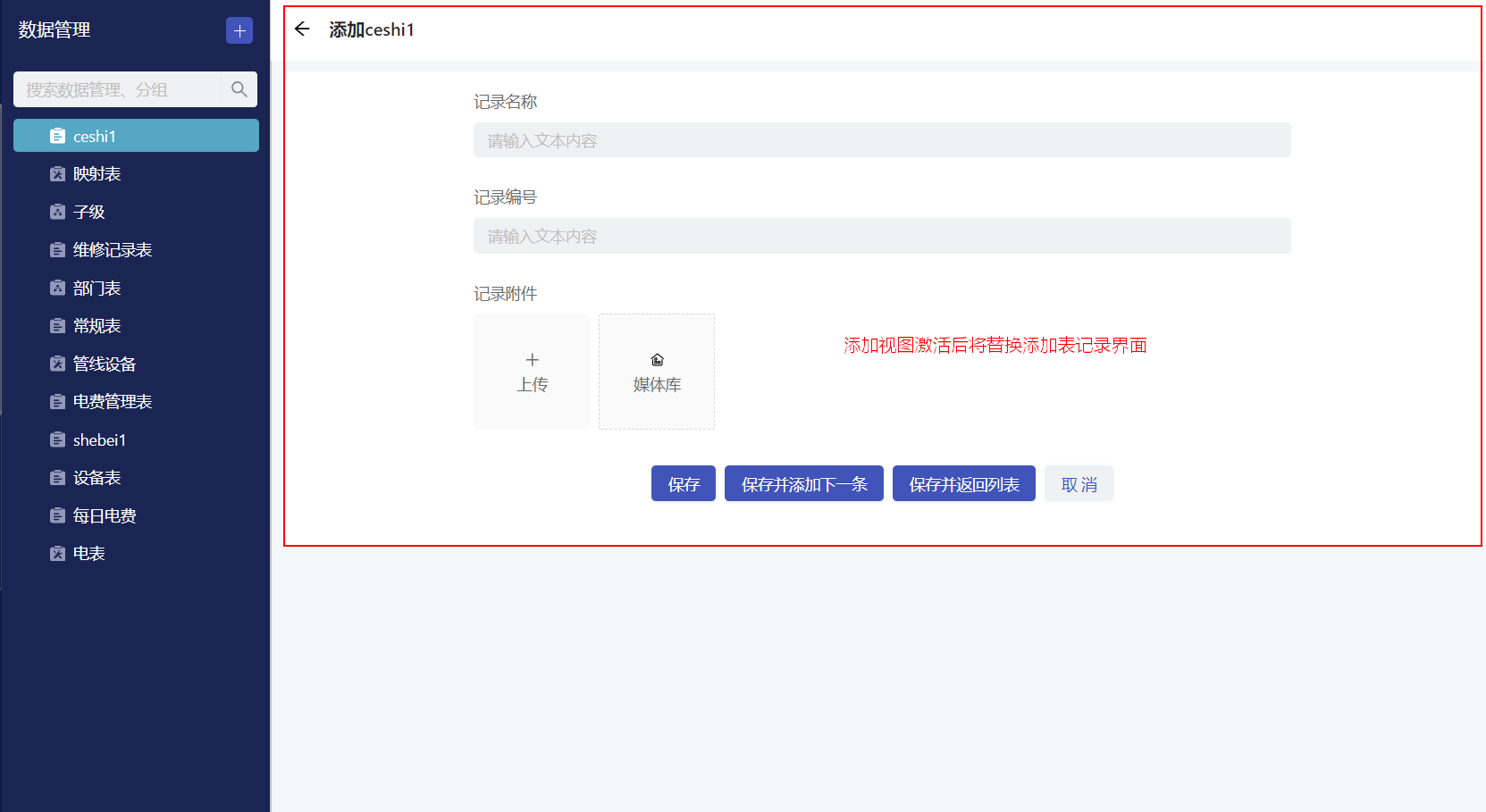
编辑视图
编辑视图替换的是编辑表记录界面,即点击编辑icon后
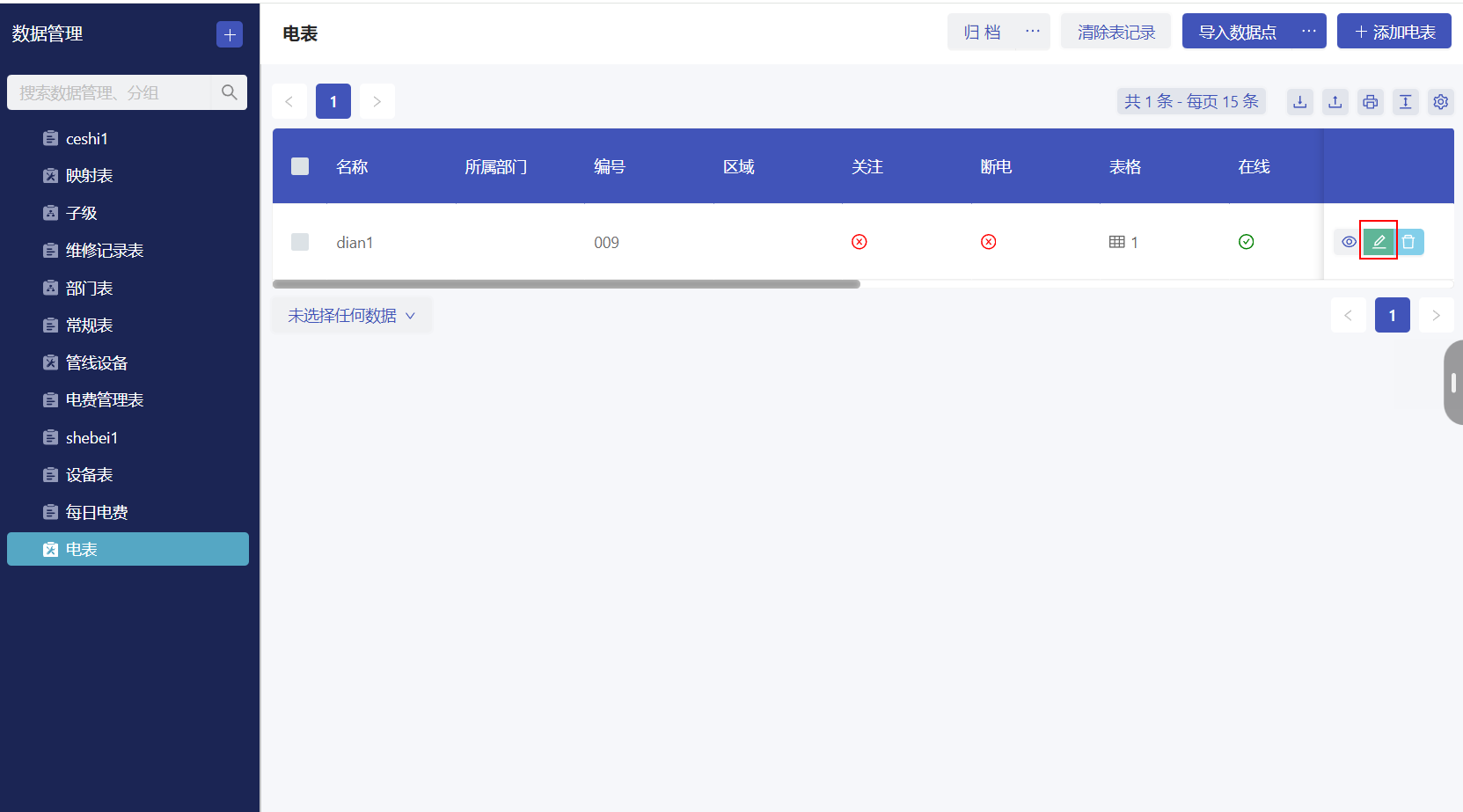
弹出的表记录编辑界面
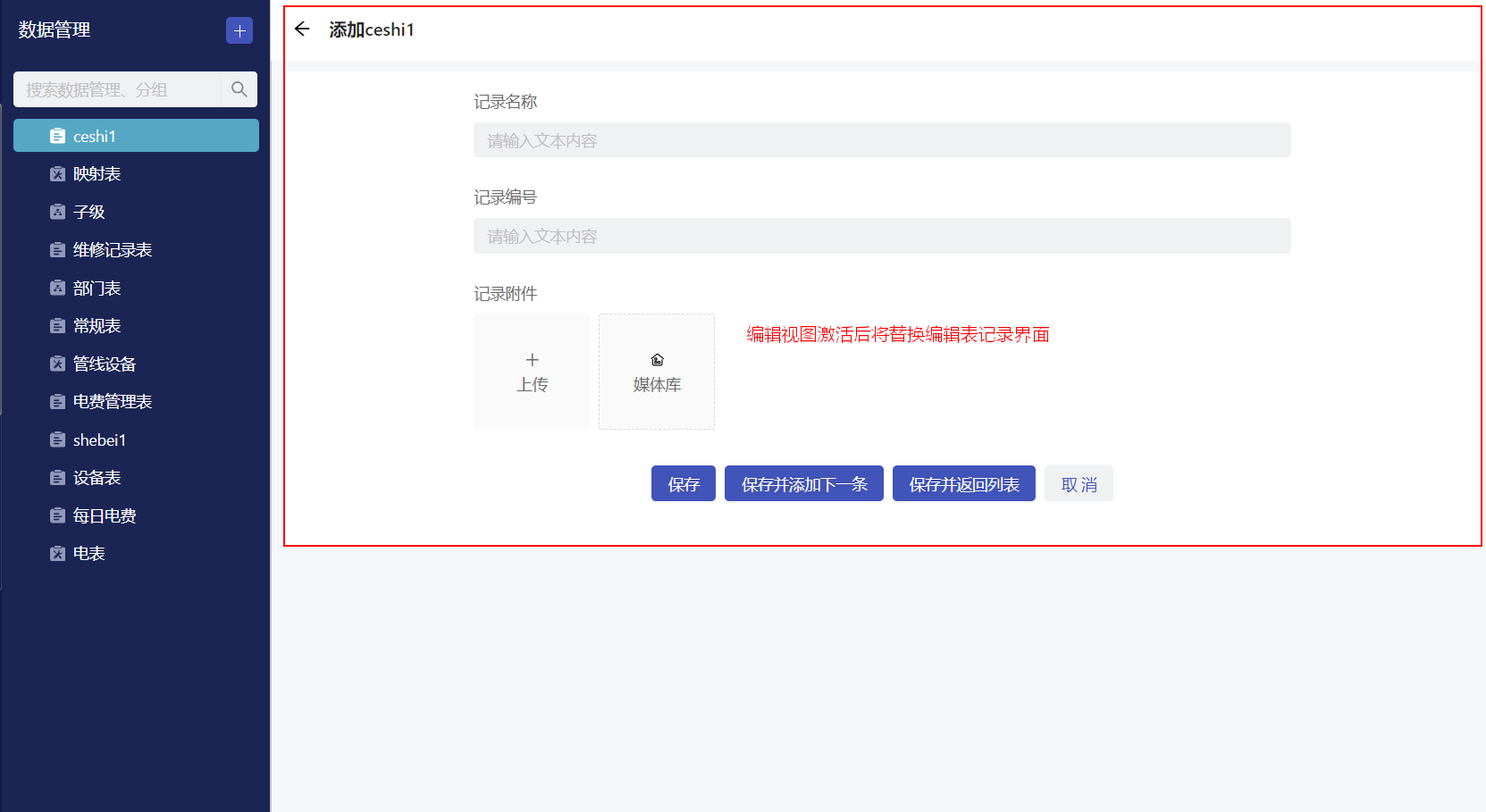
查看视图
查看视图替换的是查看表记录界面,即点击查看icon后
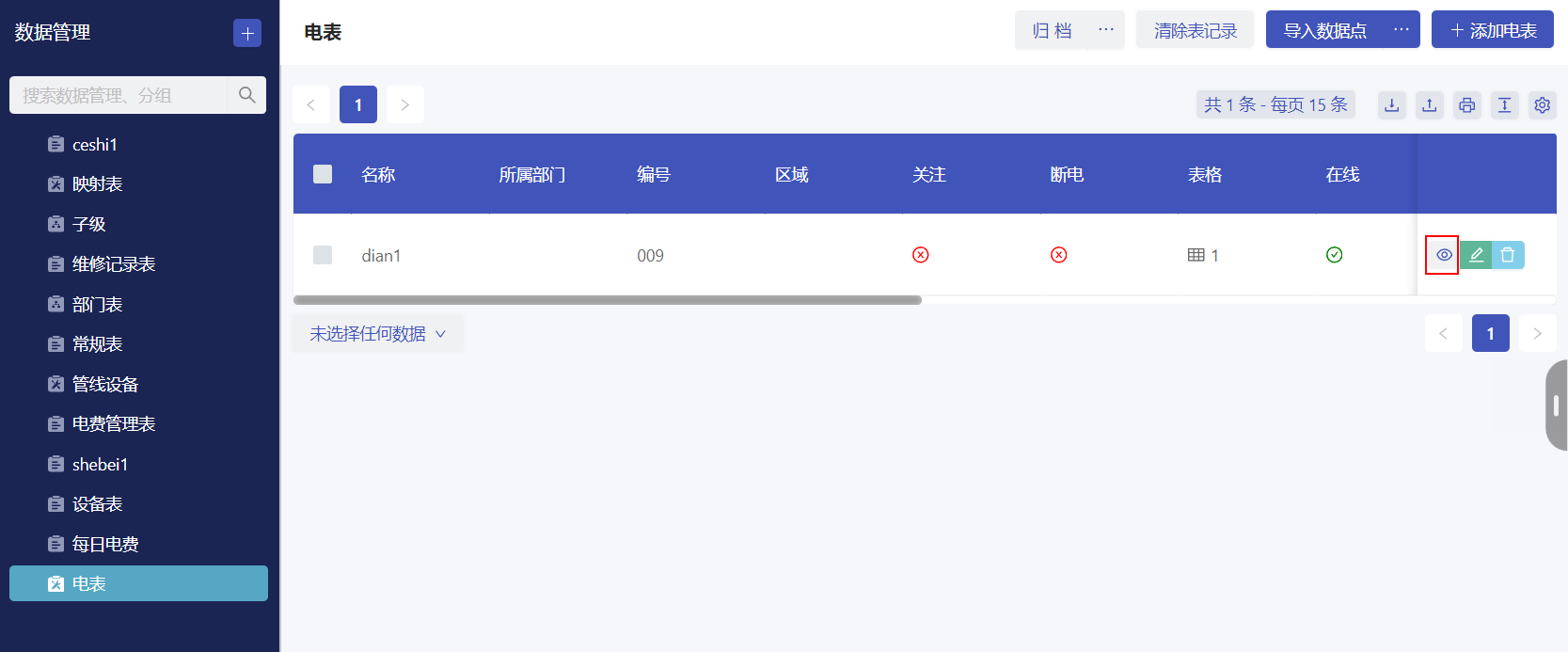
弹出的查看界面

记录视图
当需要为表下部分记录设置新的视图页面时,可通过记录视图进行实现。比如创建并激活一个"记录A"编辑视图,那么这个视图将仅替换"记录A"编辑视图.
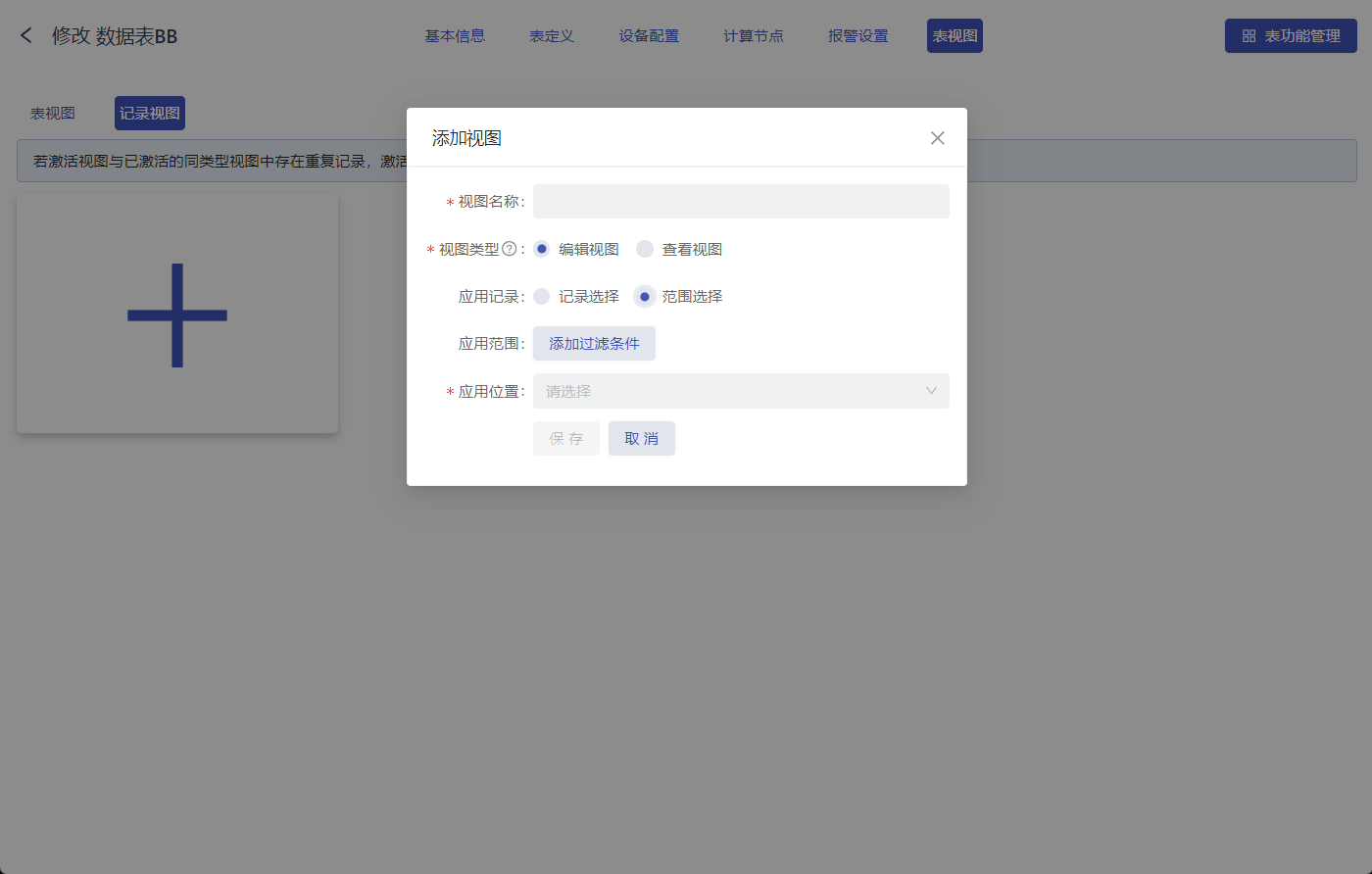
- 视图名称:输入视图名称,表下的视图名称不可重复;
- 视图类型:选定类型后,创建的视图可替换应用记录的的当前类型页面
- 编辑视图:配置应用记录的编辑页面的展示画面。
- 查看视图:配置应用记录的查看页面的展示画面。
- 应用记录,选中记录视图的应用记录,可指定记录选择,也可通过过滤条件范围选择记录;
- 记录选择:当记录选择时,需选择表下记录,可多选,则视图在选择的记录下生效。
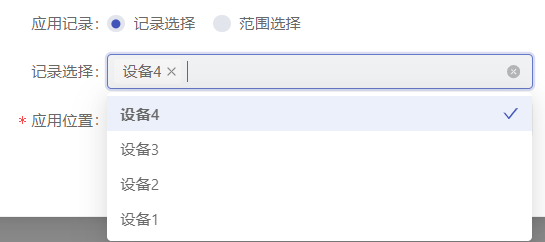
- 添加过滤条件:当范围选择时,需设置过滤条件,则视图在符合过滤条件的的记录下生效。
- 应用位置:点击选择视图画面应用的位置。通用指中台及所有站点都应用此视图画面;单个站点指视图只在该站点下生效。
tip
注意:
- 记录视图的优先级大于表视图优先级。
- 若激活视图与已激活的同类型视图中存在重复记录,激活后,重复记录将以最早激活的视图为准进行应用。
- 同一张表下的视图画面不可重名,不同的表下视图画面可以重名。