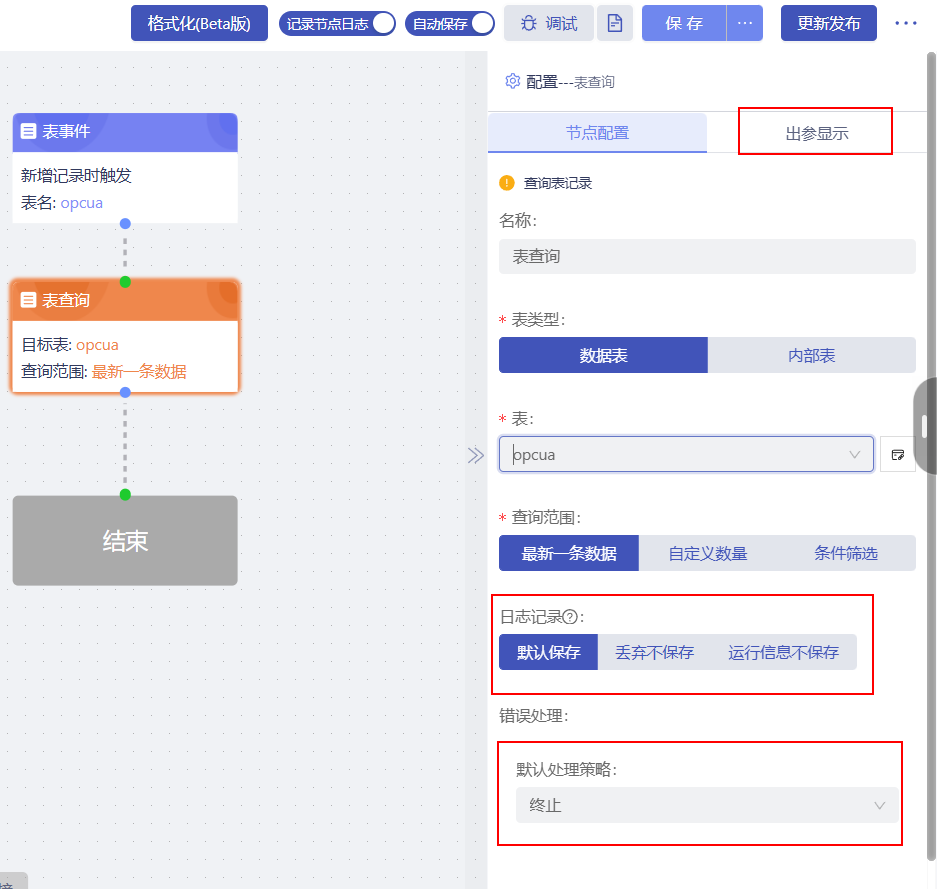流程管理添加
搭建流程之前需添加流程基本信息,方便管理和查找。
添加流程
进入【首页】——选择左侧菜单栏【业务流程】模块——进入流程管理界面——点击右上角【+添加流程】按钮“”,进入流程信息添加界面,带“*”的为必填项。

- 流程名称: 定义流程名称,流程名称为唯一标识不可重复
- 模版: 在“模版选择”中可以选择多种模版类型,划分为推荐模版、审批协同、定时任务、自动通知、数据处理、统计计算、其他七个部分。丰富的流程模版帮助业务人员快速创建各种业务流程。

- 开始时间和结束时间: 此流程正式运行的时间设置,在时间范围内有效
- 超时时间: 设定流程的最长执行时间,当超出时间未执行完成时,不再继续执行,报错提示。默认超时时间120秒。
- 禁用: 禁用后流程不再执行,取消禁用后流程继续执行
格式化
点击格式化可自动调节流程编辑界面布局

记录节点日志
默认开启,开启后执行日志会记录每个节点的日志,如果关闭,就只记录触发节点的日志。如果流程中连接了 审批、抄送、填写、抄送节点,就只能是开启状态,不能关闭
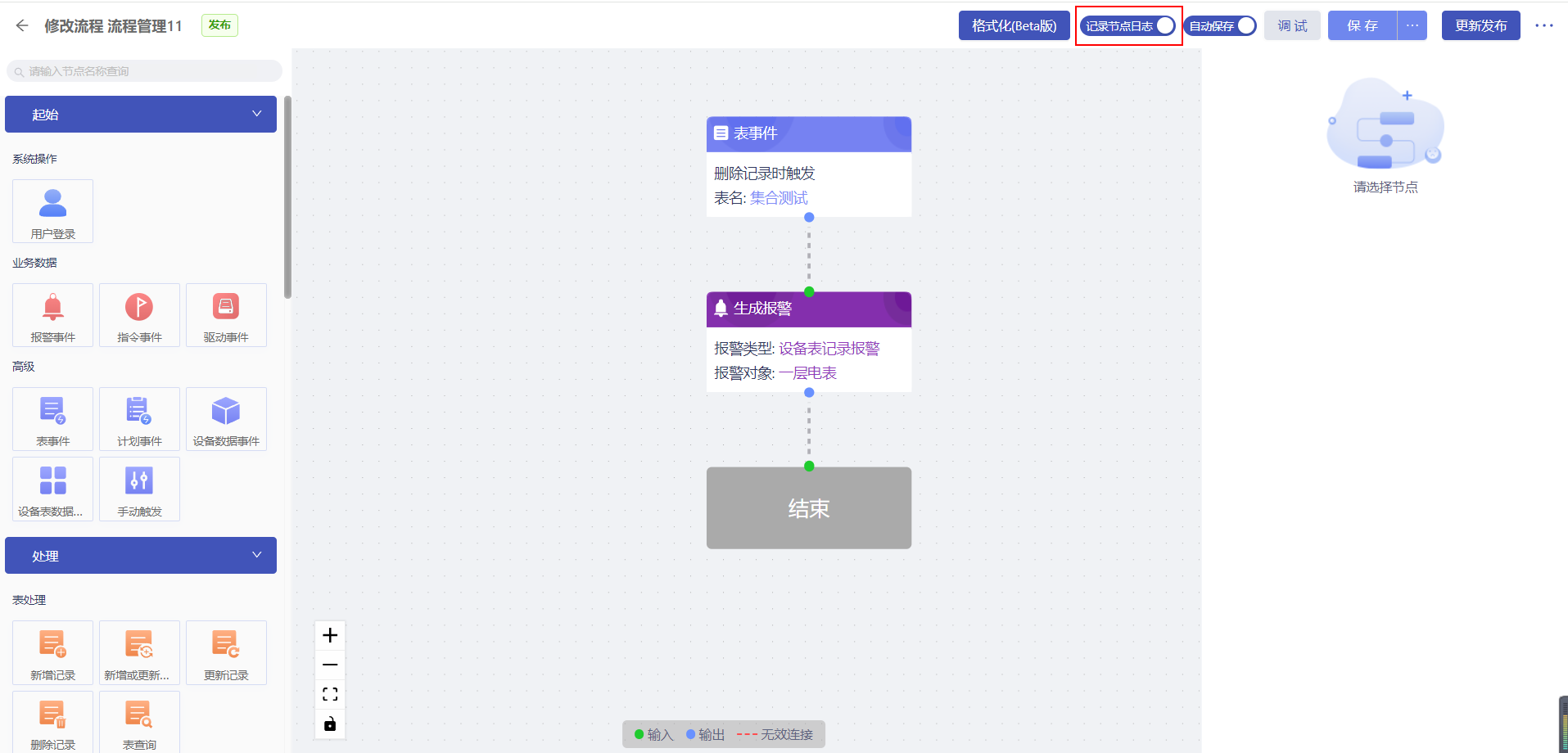
自动保存
自动保存: 开启后,只要流程内容有改动就会自动保存。默认关闭状态,流程退出时会给予保存提示。
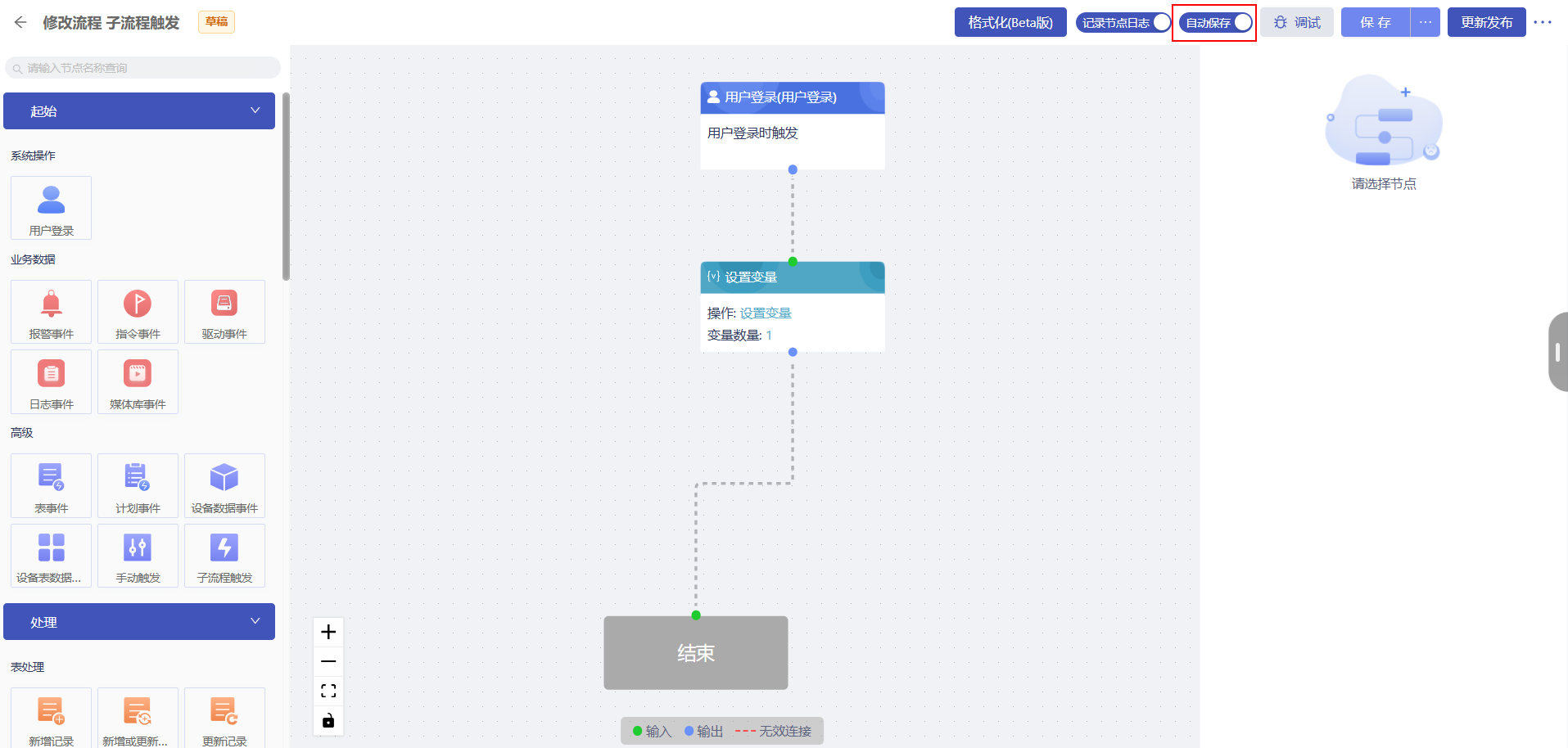
调试
流程创建完毕后,可进行调试,模拟流程触发,看流程是否成功运行,调试时,执行的流程也将作为真实数据进行流程的流转及处理
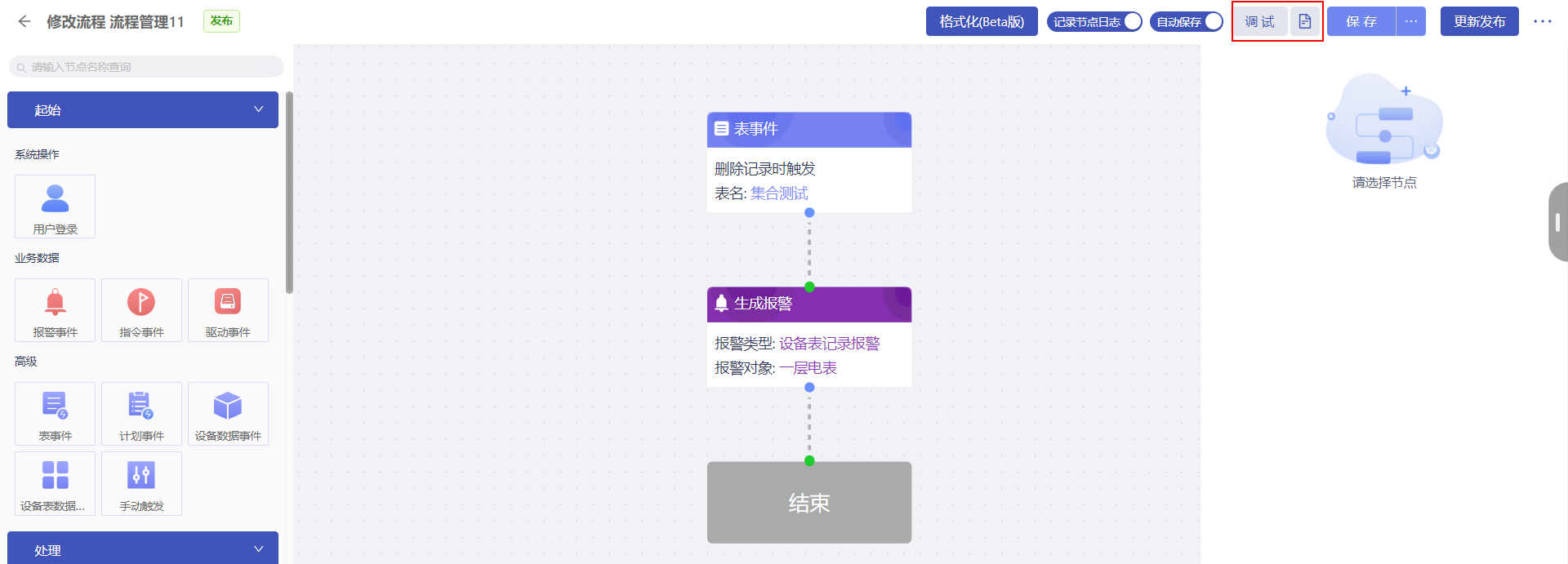
调试后,您可以查看调试日志,日志中将显示节点类型及其状态等信息。状态会每3秒自动轮询更新。
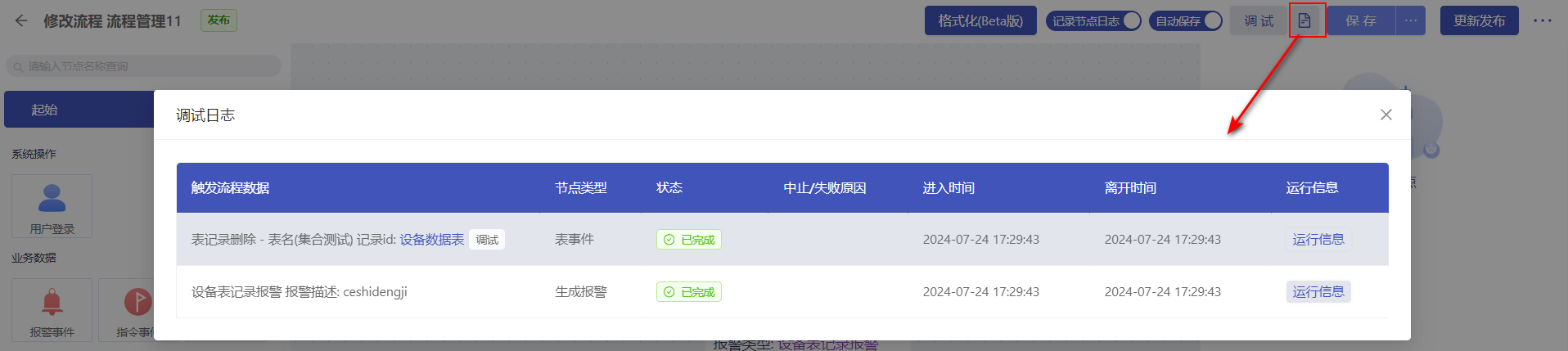
保存版本
编辑中的流程可进行版本保存,鼠标放到"..."后,点击“保存版本”弹出版本信息弹窗。
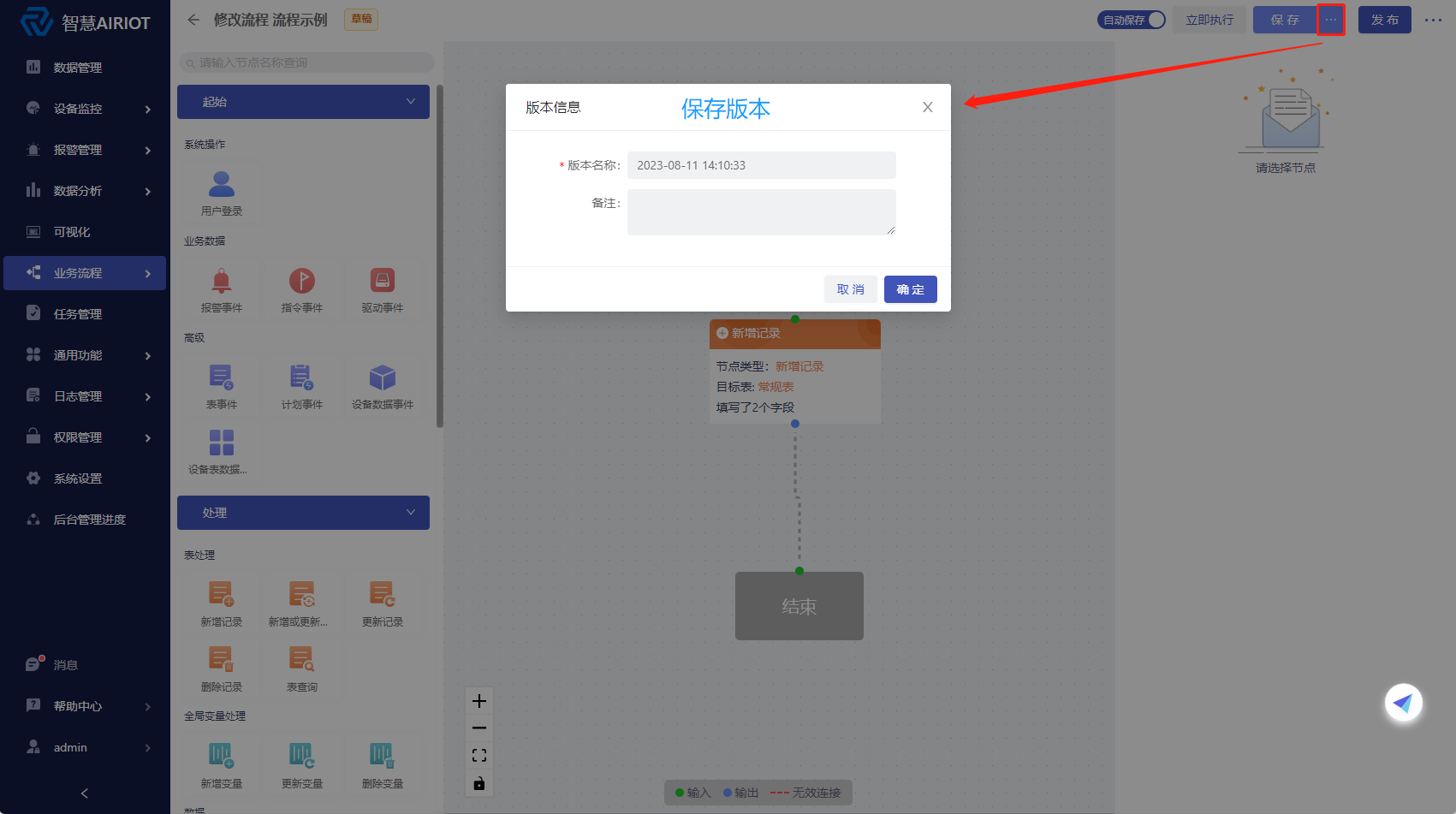
- 版本名称: 版本名称自动生成,可根据需要进行修改
- 备注: 可对此版本备注一下说明信息,已保存的版本在【查看历史版本】界面进行查看。
流程还可导入导出、查看历史版本
流程还可导入导出,文件格式为JSON格式,导出时导出最新的流程草稿数据
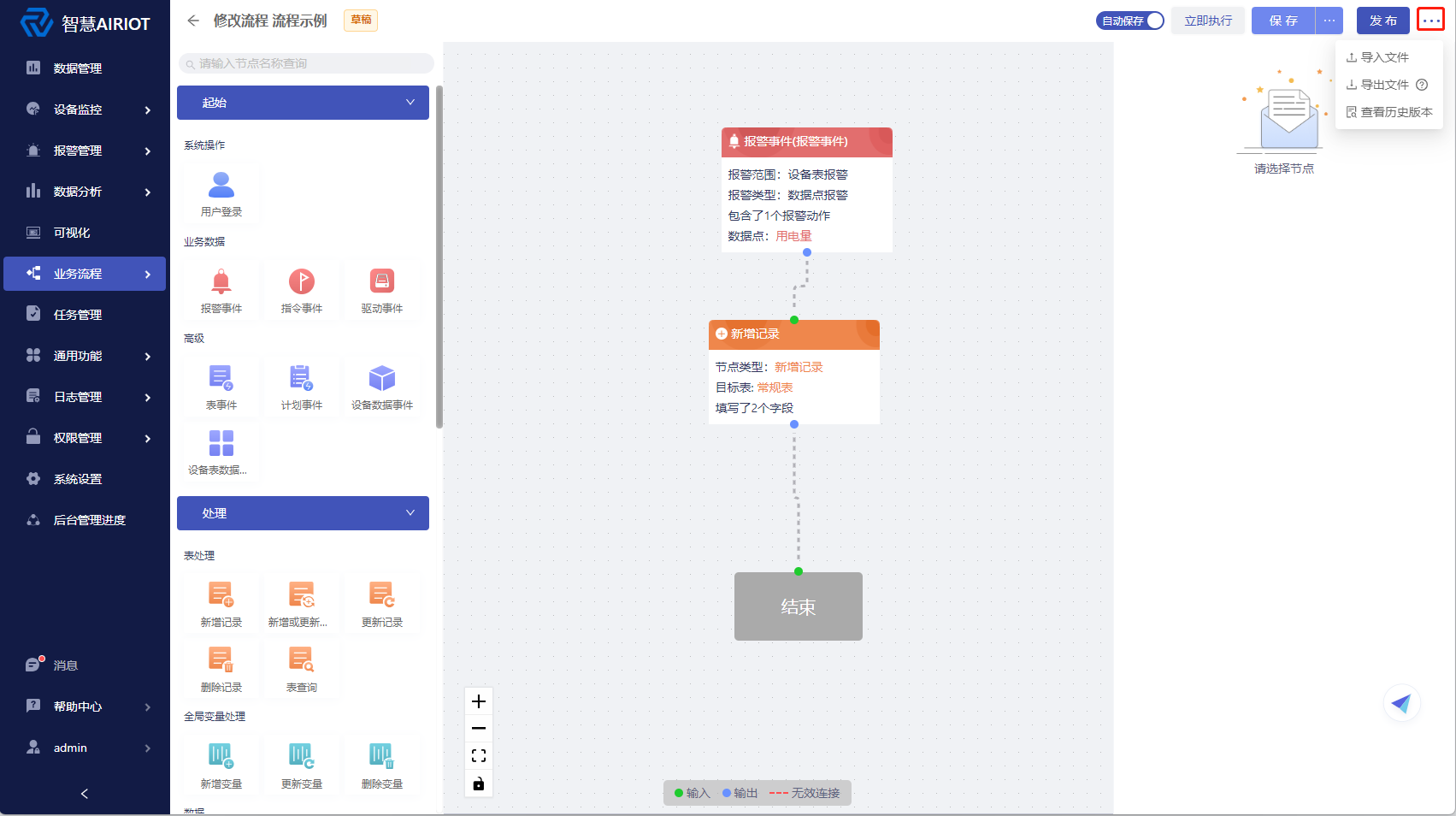
立即执行
当流程配置完成后,且必填项填写完成后,可进行立即执行;若流程中必填项未填写时,无法立即执行,平台会提醒您未填写的必填项,填写后可立即执行。立即执行用于模拟触发流程,立即执行的流程也将作为真实数据进行流程的流转及处理。
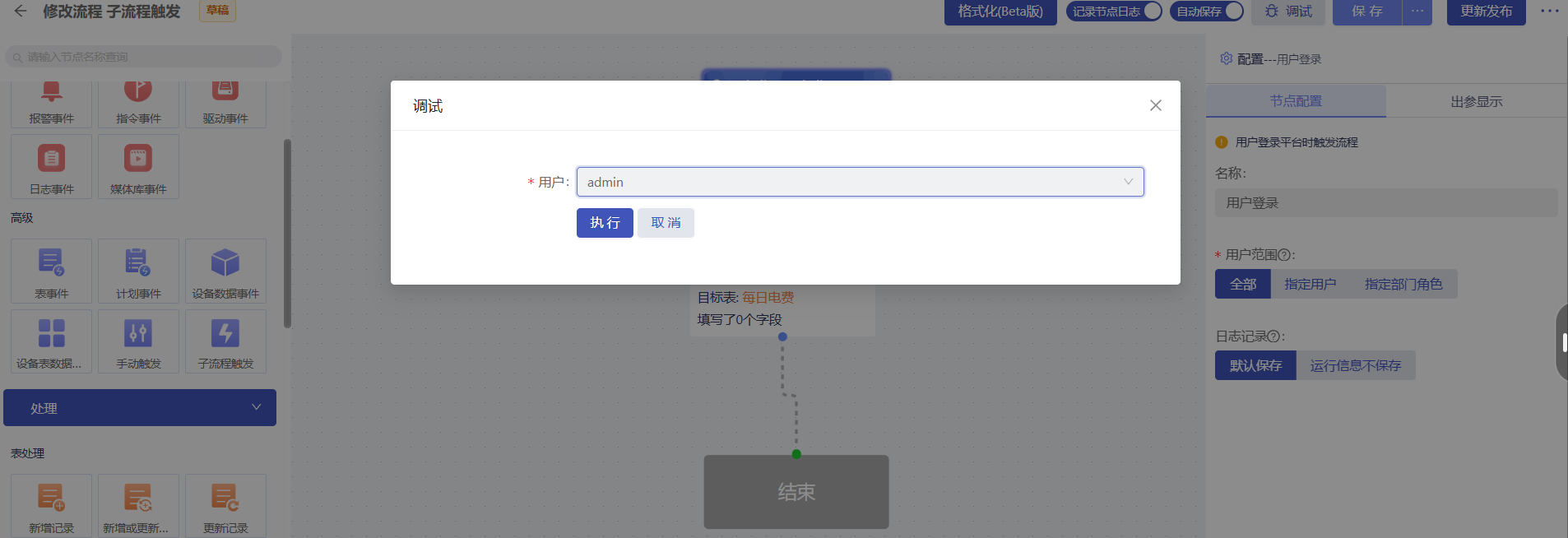
执行后,可查看立即执行的日志。
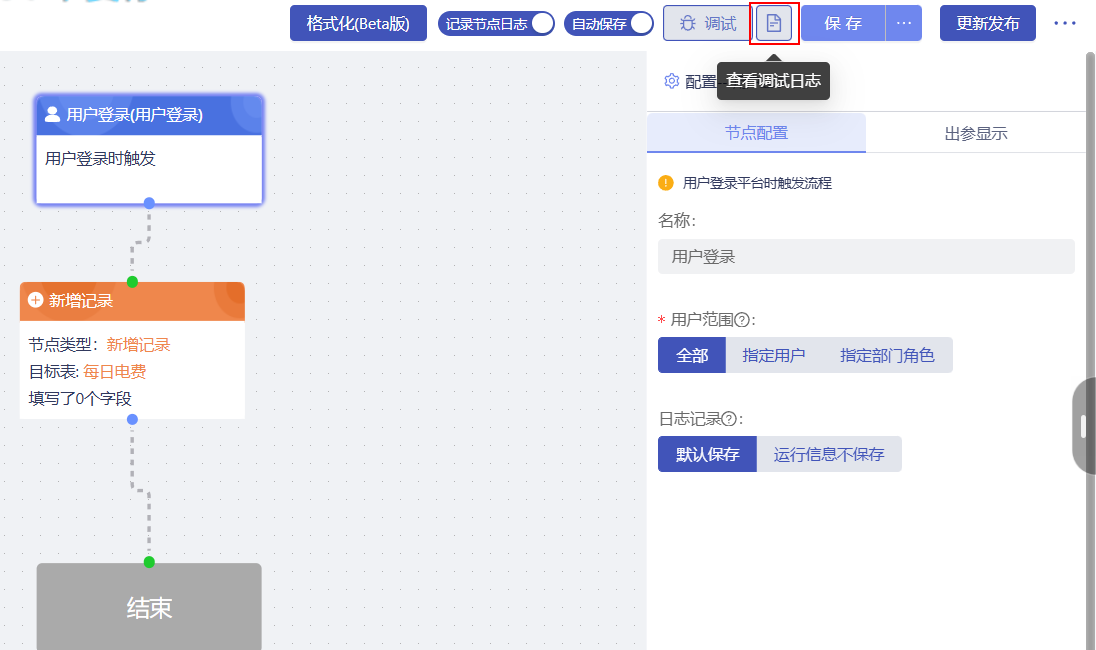
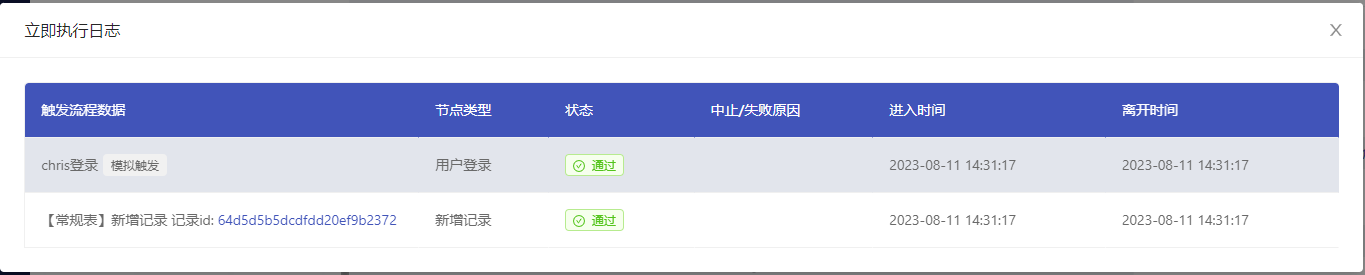
流程中若存在模拟触发的流程,则在日志中的触发流程数据字段内容中会展示模拟流程标签,表示该流程日志为模拟流程的日志。
流程发布
编辑完毕的流程必须点击保存并发布才会进入执行状态,已发布的流程修改时,必须点击更新发布,更新后的流程将会进入执行状态。
流程节点
流程节点是在平台中用于下发事件配置的节点,其主要作用是建立相关的业务流程。平台中节点分为五类:起始节点、处理节点、人工节点、通知节点和高级节点可以通过输入节点名称查询具体节点

用户可以将这些节点从左侧拖拽到中间的编辑区域,选中节点后,在右侧属性配置区域对其进行配置。将两个节点的中点连接起来即可建立它们之间的关联
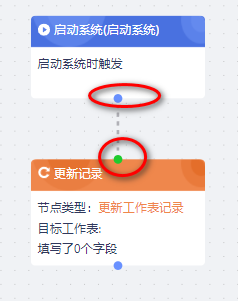
注意:
- 转动鼠标滚轮画布中节点可进行放大缩小
- 按住鼠标左键可进行画布移动
- 每个流程节点都有各自配置
- 每个流程中只能有一个起始节点
流程节点通用配置说明
出参显示:流程执行后可查看每个节点的输出参数据。
日志记录:设置流程节点日志是否记录。默认保存;【运行信息不保存】为不记录节点的入参、出参数据。
错误处理:错误处理指流程节点报错时进行处理的操作,默认是终止流程,也可忽略此节点或重新尝试触发该节点
起始节点、分支、迭代和延时节点都没有错误处理配置项,其余节点有